 Artisan Workspace-Your Digital Craft Room
Artisan Workspace-Your Digital Craft Room
Your Artisan 5.0 workspace is flexible. Just like a physical craft room where you can arrange your work table and tools to suit your work style and preferences, Artisan allows you to customize your workspace. Once you get familiar with the defaults you can change the location and amount of windows, panels, menu options, and other "clutter." Just as some like a craft room with all things at their fingertips, others may prefer a simpler environment with minimal distractions. How you work in Artisan is up to you!
Choose a Work Mode: Basic or Advanced
By selecting a work mode at start-up, you can tell Artisan to "put away" or "bring out" the tools you want. A Start dialog box appears every time you launch Artisan (providing you don't click the Don't show this again check box) which allows you to choose between Basic or Advanced for that session.
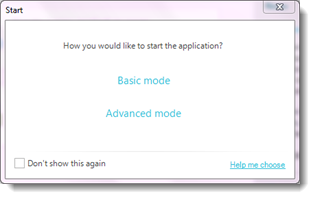
Basic mode displays a simplified interface with fewer options. The advanced mode displays all ribbons and buttons.
The following example illustrates the button choices that display on the Cut ribbon in both modes:
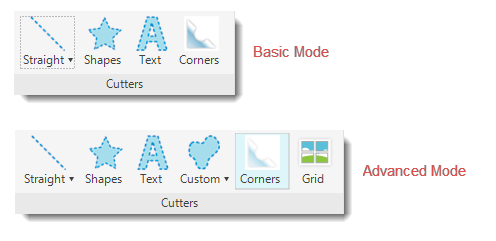
Note: You have the ability to choose a different mode for each session without impacting previous work on your projects. The mode choice is simply how you want to work for this session.
Changing Your Mode Within a Session
If you choose a mode at start-up, you can always change your mode as you work. Just click the Mode menu in the top-right corner above the Ribbon Bar:

Note: For documentation purposes, all windows will be explained with the Advanced mode setting. If you do not see a menu choice or toolbar on your screen, it is likely that your session of Artisan is running in Basic mode.
Navigate the Home Page
Once Artisan launches, the Home Page displays:
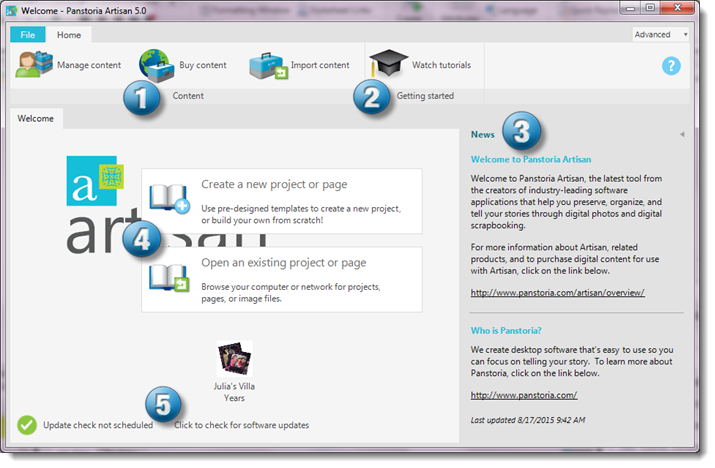
From the home page, you can:

|
Browse or manage your scrap booking content (e.g., papers, embellishment, themes) |

|
Launch Artisan's YouTube channel and watch instructional videos (Internet connection needed) |

|
Read the latest buzz about Artisan |

|
Decide what you want to work on; create a new project or continue working on an existing one |

|
Check for Artisan software updates (Internet connection needed) |
Navigate the Workspace
Once you launch a project and leave the Home Page, you enter the Artisan Workspace. This is your digital craft room, and it contains several different areas that you will use while designing your projects.
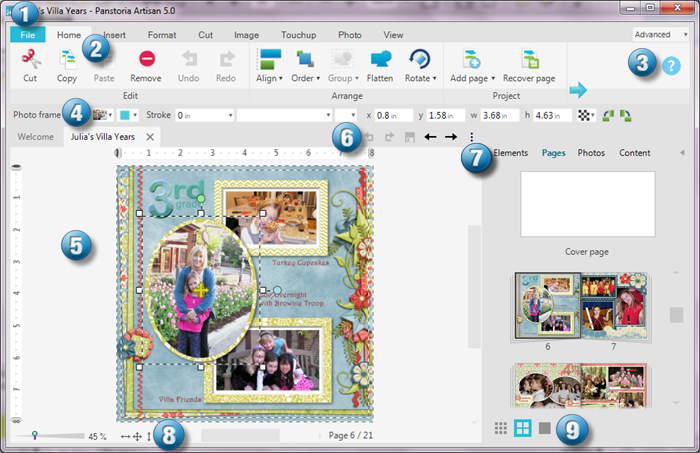

|
The File button opens the File menu. From the File menu you can easily switch between projects, view project properties, and quickly open and create new projects. |

|
The Ribbon Bar runs across the top of the workspace and contains several different ribbons of menu commands. See Ribbons and Menus for more information on using each ribbon's menu options. |

|
The Help button launches a Help menu that is accessible from anywhere within Artisan. See Getting Help for more information on using the different Help menu options. |

|
Displays details about the current selected element on the workspace. |

|
The Work Area is where you will design your pages - this is the area you will spend most of your time (think of it as your work table in your craft room). |

|
Use the Toolbar for commonly-used functions such as undo/redo, save, move to previous page, move to next page, and close. |

|
The Panel Tabs allow you to display the "parts of the whole" project. Each panel focuses on a different part; elements, pages, photos, content. Think of this area as your peripheral workspace, where you can set things down, rearrange, hide and lock things. |

|
Use the Zoom tools to view your page at different sizes. For example, you can zoom in when editing individual photos and zoom out to view your entire page. |

|
Use the Panel Zoom tools to see more or less items on certain panels; pages photos and content. |